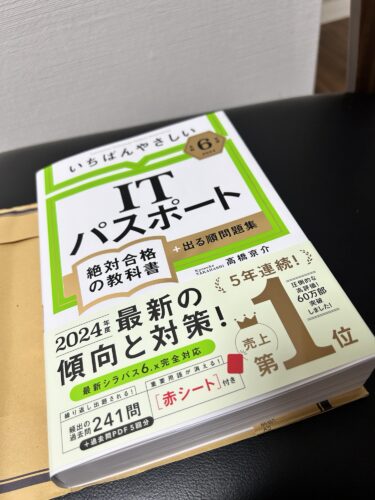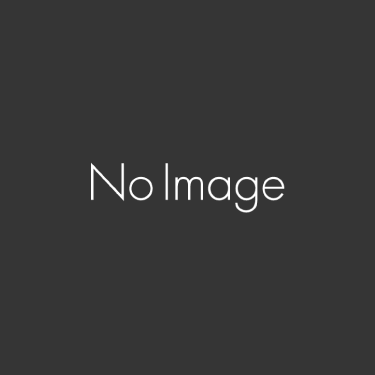こんにちは、けんじです。日々の業務に追われる事務職の皆さん、お疲れ様です。今日は、日常業務で感じる「あるある」な悩みと、それを解決する魔法のようなツールについてお話しします。
事務職あるある:溜まっていくウィンドウの山
皆さん、こんな経験はありませんか?
- 「資料の数値をコピペするのに、いちいちキーボード操作するのが面倒…」
- 「フォルダを次々と開いていって、気づけばエクスプローラーが画面中に散らばっている…」
- 「Outlookのメールを開きすぎて、どれが必要なメールだったか分からなくなる…」
私も同じ悩みを抱えていました。一つの作業中に別の依頼が来ると、開いているフォルダはそのままに新しいフォルダを開く。そして作業が終わった後も、そのフォルダが開いたまま…。結果、エクスプローラーの窓がどんどん増えていくんです。
「ちゃんと閉じろよ」は簡単じゃない
もちろん、「作業が終わったらちゃんと閉じればいいじゃない」と言われそうですよね。でも、日々の忙しい業務の中で、それが意外と難しいんです。
キーボードで閉じるなら「Alt + F4」。でも、キーボードに手を置く基本姿勢から考えると、この操作って意外と手間がかかるんです。(少なくとも私にとっては…)
求めていたのは、マウスだけで完結する操作
「マウスだけで簡単に窓を閉じられたら、どれだけ楽になるだろう…」
そう思っていた時、YouTubeで運命の出会いがありました。それが「マウスジェスチャー」という機能です。
マウスジェスチャーの救世主:『Mouse Gesture L』
Mouse Gesture Lの魅力再確認
Mouse Gesture Lの素晴らしさを簡単におさらいしましょう:
- マウスの動きだけで複雑な操作が可能
- キーボードショートカットをマウスジェスチャーに置き換え可能
- 操作の効率が大幅に向上
私のお気に入りの設定は以下の通りです:
- 「右クリック+左クリック」:ウィンドウを閉じる(Alt + F4の代替)
- 「右クリック+マウスを右に動かす」:コピー(Ctrl + Cの代替)
- 「右クリック+マウスを左に動かす」:貼り付け(Ctrl + Vの代替)
詳細な設定方法
それでは、具体的な設定方法を見ていきましょう。
1. デフォルト設定の確認
Mouse Gesture Lをインストールすると、以下のデフォルト設定が用意されています:
- 「RB_」:アクティブ化
- 「RB_LB_」:ウィンドウを閉じる
- 「RB_←」:戻る
- 「RB_→」:進む
- 「RB_↑」:先頭へジャンプ
- 「RB_↓」:最後へジャンプ
- 「RB_→↑」:直前のアクティブウィンドウを復元
- 「RB_→↓」:最小化
※ RB:マウスの右クリック、LB:マウスの左クリック、矢印:マウスの動き
2. コピー機能の設定方法
「RB_→」(進む)をコピーに変更する手順は以下の通りです:
- 設定画面で「RB_→」を選択します。
- 画面下の「アクションスクリプト」欄に以下のように表示されます:
;戻る
Send, ![Right]
これを以下のように変更します:
;コピー
Send, ^c
ここで、
- 「;」の後ろはその操作の名称です。
- 「Send,」はアクションを定義することを示します。
- 「^」は「Ctrl」キーを表します。
つまり、「Send, ^c」は「Ctrl + C」(コピー)を実行するという意味になります。
3. 貼り付け機能の設定方法
同様に、「RB_←」(戻る)を貼り付けに変更する手順は以下の通りです:
- 設定画面で「RB_←」を選択します。
- 「アクションスクリプト」欄に以下のように表示されます:
;戻る
Send, ![Left]
これを以下のように変更します:
;貼り付け
Send, ^v
これで、「Ctrl + V」(貼り付け)を実行するマウスジェスチャーが設定できました。
カスタマイズのヒント
これらは基本的な例ですが、Mouse Gesture Lの真の力はカスタマイズにあります。自分の作業スタイルに合わせて、以下のようなアイデアを試してみてはいかがでしょうか?
- 「RB_↑」:新しいタブを開く
- 「RB_↓」:タブを閉じる
- 「RB_→↓」:ウィンドウを最小化
- 「RB_←↑」:ウィンドウを最大化
まとめ
Mouse Gesture Lを使いこなすことで、キーボードとマウスを行き来する煩わしさから解放され、作業効率が大幅に向上します。この記事で紹介した設定方法を参考に、ぜひ自分好みのマウスジェスチャーを設定してみてください。
次回の記事では、さらに高度な設定テクニックと、私が日常業務で使っている「秘密の」カスタム設定をご紹介します。お楽しみに!
皆さんも、普段煩わしいと感じているキーボード操作があれば、ぜひMouse Gesture Lでマウスジェスチャーに置き換えてみてください。きっと新しい「はかどり感」を味わえるはずです!